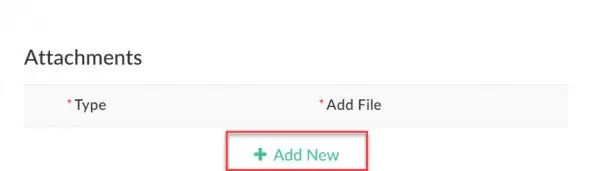How to make changes to submitted orders (for non-list and complex list) and when you need to notify us.
After you have submitted a complex, trial or non-list order in the MRES App you may need to add request notes or documents.
For any updates to trial equipment orders, please see our separate guidelines.
Managing equipment trials in MRES App
Points to note
The MRIES system does not send a notification to ENZ. Please email us directly if you require action/input with your active order. Email enable@ enable for general queries or emall acc.advisor@enable.co.nz 3 for clinical input.
How to edit a submitted order
Open your order in 'Edit' mode
1.In the View Orders Assessors screen, search for your order.
![]()
2. Hover to the left of the your order to display 3 dots '...', then select 'Edit'.
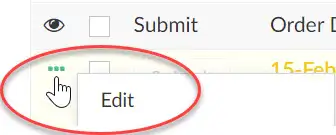
Add or delete items
Scroll down to 'Product Items' section
Select ‘+Add New’ to add a new item. Or select 'X' to remove the item
Select ‘Update’ to save changes.
Add request notes
Scroll down to Request Note section and select 'Add New'
Select 'Note To', 'Note Type' and enter your request note
Select 'Update' to save changes.
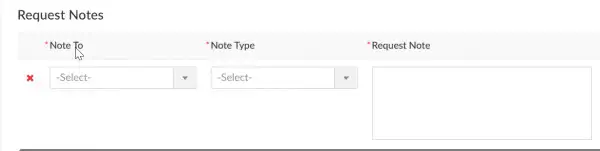
Add documents
Scroll down to the Attachments section
Select 'Add New'
Select file type (ACC96, quote, assessment report, other)
Add the file from your device, select 'Open'
Select 'Update'.